You just installed Windows 10 and now your computer takes forever to start up. What gives, Microsoft?
If you're having trouble getting your Windows 10 machine to run at top speed, you're not alone -- many users have discovered that a slower boot-up time is one of Windows 10's early-adopter quirks. At the moment there's no universal fix, but we can give you a few tips to help speed up your new operating system.
Disable Unnecessary Start-up Programs
This might seem obvious, but the more programs that start up when your computer starts up, the longer your computer will take to start up. You can speed up your PC's boot time by disabling unnecessary start-up programs. You'll still be able to open these programs once your computer is up and running -- they just won't open automatically. (This tip also works with previous versions of Windows.)
To disable unnecessary start-up programs, open the Task Manager by hitting Ctrl + Alt + Delete on your keyboard. A menu will appear; click Task Manager to view the programs, processes, and services currently running on your PC.
By default, Task Manager will be in "simple viewing mode," so click More details to open up the detailed view.
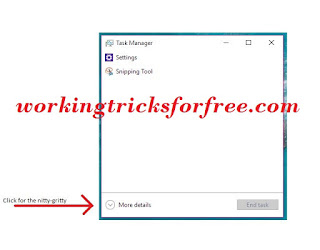
In the detailed mode, click the Startup tab. Here, you will see a list of all the programs that automatically launch when your computer starts up.
To disable a program from starting up automatically, right-click the program and select Disable.
Disable everything that's not essential -- but be sure not to disable your antivirus.
Great ... so what's non-essential? Frequent offenders include Google Chrome, Adobe Reader (for reading PDFs), Skype (video chat), and Apple iTunes Helper (automatically launches iTunes when an iOS device connects to your PC). Some programs should be left enabled, however, including Intel and AMD services, audio and wireless programs, and cloud-service apps such as Dropbox, Google Drive, and Microsoft OneDrive.
Turn On Fast Startup
Windows 10 has a speed-up trick called Fast Startup. When you shut down your PC, this feature saves your system information to a temporary file, and then pulls information from that file to start your computer again -- rather than rebooting from scratch. Fast Startup will help your computer start faster, so here's how to turn it on:
Open the Power Options screen. You can do this by going to Control Panel > System and Security > Power Options, or you can open Settings > System > Power & sleep and click Additional power settings.
In Power Options, click Choose what the power buttons do on the left side of the screen. Then click Change settings that are currently unavailable.
Under Shutdown settings, you should see the option Turn on fast startup (recommended). Check this box and then click Save changes.
Here's a closer look:
Your computer will now start up faster when you turn it on, although restarts (rather than a complete shutdown and reboot) will not be affected.
IF YOU WANT TO JOIN OUR BROADCAST UPDATES OF EVERY NEW POST POSTED IN OUR BLOG THAN MESSAGE ME ON WHATSAPP ON THIS NUMBER 9737995177 ...
IF YOU NEED ANY HELP OR NEED ANY TRICKS THAN COMMENT BELOW . WE WILL SOLVE YOUR PROBLEM AS SOON AS POSSIBLE ...
Post a Comment